- Dark green Mixer Pink Window Light green Piano roll Purple Pattern Yellow Playlist Dark blue Playback Orange Both Playlist & Piano roll Light blue Navigation Red Help No color Mixed. Shortcut list Tips Press Ctrl/Cmd + F to activate Search field Press Ctrl/Cmd + (+) or (-) to maximize or minimize content. Symbol Command Windows Keys Mac Keys.
- Tutorials Mixing Mastering Studio This video shows some essential shortcuts keys in FL Studio 20. All the shortcuts in this video are written below:) F1 = Answers to any questions in the software F5 = Playlist F6 = Channel Rack F7 = Piano Roll F9 = Mixer F12 = Close all F8 = Plugin Picker Ctrl +F8 = Pattern Picker Playlist: P - Draw Tool B - Paint Tool D - Delete C - Slice Tool T - Mute right click + C = cut and delete Ctrl + Left click = Select Ctrl + C = Copy Ctrl + V = Paste Ctrl.
- Fl studio 20 shortcuts pdf FL STUDIO Categories. Dark green Mixer. Pink Shortcut list Tips. Press Ctrl /Cmd + F to activate Windows Keys Mac Keys. Rename selected. This page lists some of the keyboard shortcuts to useful commands in FL Studio. Please examine the Keys/Action Pattern Selector (Numpad).
- Fruity Loops, FL Studio Hotkeys - Keyboard Shortcuts. File Operations. Ctrl+O Open File Ctrl+S Save File Ctrl+N Save New Version Ctrl+Shift+S Save As. Ctrl+R Export Wave File Ctrl+Shift+R Export MP3 File Ctrl+Shift+M Export MIDI File Alt+0,1.9 Open Recent Files 0.9 Ctrl+Shift+H (Re)arrange windows. Pattern Selector (Numpad) 1.9 Select.
- Press question mark to learn the rest of the keyboard shortcuts. User account menu. Fl studio 20.1 or newer on mac? Posted by 1 month ago. Fl studio 20.1 or newer on mac? So i've been searching for this for a while now and i'm not able to find fl studio 20.1 cracked. From what I can tell the latest.
- The FL Studio backlit keyboard from KB Covers is a backlit keyboard that provides you with faster editing capabilities than a typical keyboard. This keyboard gives you fast access to all of the shortcuts in a color coded layout, saving you the hassle of referring to manuals, menus, and tool-bars.
I’m confident that with these keyboard shortcuts you will definitely improve your workflow in FL Studio, which will result in more productive music production sessions. Keep in mind that this is the selection of shortcuts that I use the most, there may be more for you! Here is a complete list of all the keyboard shortcuts in FL Studio.
Mastering the Piano Roll is essential to creating great melodies in FL Studio.
When inspiration strikes, it’s important to be able to quickly sketch out your ideas.
The last thing you want is to waste time clicking through menus when you have a melody in your head…
This post will help you compose MIDI more efficiently.
Here’s a list of the most essential FL Studio shortcuts for the Piano roll:
- Highlight all notes (Ctrl + A)
- Copy/paste your selection (Ctrl + C/Ctrl + V)
- Duplicate your selection to the right (Ctrl + B)
- Deselect the highlighted notes (Ctrl + D)
- Transpose selection up/down 1 octave (Ctrl + Up/Down)
- Transpose selection up/down 1 semi-tone (Shift + Up/Down)
- Shift selection left or right (Shift + Left/Right)
- Toggle ghost channels on or off (Alt + V)
- Quantization (Ctrl + Q)
- Quick Chop (Ctrl + U)
Continue reading for details on each FL Studio shortcut.
FL Studio Shortcuts
Highlight all notes
Ctrl + A
Selecting notes in the Piano roll is slow.
Normally, you would click and drag your mouse across all the notes you want to highlight.

And if your screen isn’t large enough, you would have to scroll to capture all the notes…
This shortcut eliminates all that wasted time by selecting all the notes in the Piano roll.
Then you can apply whatever changes you want to make at once.
Copy/Paste your selection
Ctrl + C & Ctrl + V
These shortcuts are basic – the same across the operating system – but they’re still essential.
Use Ctrl + C to copy your selection to the clipboard, and use Ctrl + V to paste the selection at the marker.
These shortcuts will probably be some of your most used when you need to quickly apply notes in the Piano roll.
Duplicate your selection to the right
Ctrl + B
Similar to the Paste command above, this is another essential shortcut.
Instead of pasting a selection at the marker, this shortcut will duplicate your selection to the right.
This is useful for copying notes to extend the region.
Then you can make changes to the duplicated section using the original section as a reference.
It’s also a quick way to loop a selection of notes without looping the region in the Playlist.
Deselect the highlighted notes
Ctrl + D
When you’re finished editing your selection, you’ll need to deselect it.
Use the Ctrl + D shortcut to deselect your selection.
This is a good shortcut to remember if you find yourself accidentally creating a new note in the Piano roll when attempting to left-click to remove a selection.
Transpose selection Up/Down 1 Octave
Ctrl + Up/Down Key
When working with MIDI notes, this shortcut will transpose your selection up or down by octave.
You might use this shortcut to develop bass lines for your melodies, or vice versa.
This is a great way to experiment with your notes.
Transpose selection Up/Down 1 Semi-tone
Shift + Up/Down Key
Similar to transposing by octave, this shortcut will transpose your selection by semi-tone.
Sometimes, while composing, you’ll need to experiment to find the right notes.
You can use this shortcut to quickly transpose your selection as you loop a section.
Shift selection left or right
Shift + Left/Right Key
This shortcut will help you shift the selection left or right in the Piano roll.
It’s especially useful when creating melodies.
You can take your selection and shift it left or right to change the rhythm, or to create new patterns.
Toggle ghost channels on/off
Alt + V
This shortcut will toggle the ghost notes feature on or off.
What are ghost notes in FL Studio?
Ghost notes are guides that show semi-transparent notes from another channel in the Channel rack.
They’re used so that you can see what notes another instrument is playing in the same pattern. This is helpful when you’re layering instruments together.
Turn them on or off with this shortcut so you can reference other MIDI channels.
Quantization
Ctrl + Q
This shortcut will automatically quantize your selection.
What is quantization in FL Studio?
Quantization is a feature that adjusts your notes to the nearest beat of your timeline.
It’s used to ensure that the notes you’re using are perfectly in rhythm.
Use this shortcut for a quick way to keep your notes in rhythm.
Quick chop
Ctrl + U
This shortcut will automatically chop your selection using the Quick chop feature.
What is Quick chop in FL Studio?
Quick chop is a feature that automatically slices your note selection into 1/16th notes.
Use this feature when working with percussive elements, like hi-hats, to make quick slices.
This will help you build your patterns faster and easier.
Final Thoughts
Creating patterns in the Piano roll don’t have to be a tedious process.
These shortcuts will help you save time in the Piano roll by automating many of your common tasks.
I hope this has helped you find a few shortcuts to improve your workflow in FL Studio.
But now I’m curious to know what you think…
Are there any essential FL Studio shortcuts that we missed?
Let us know in the comments!
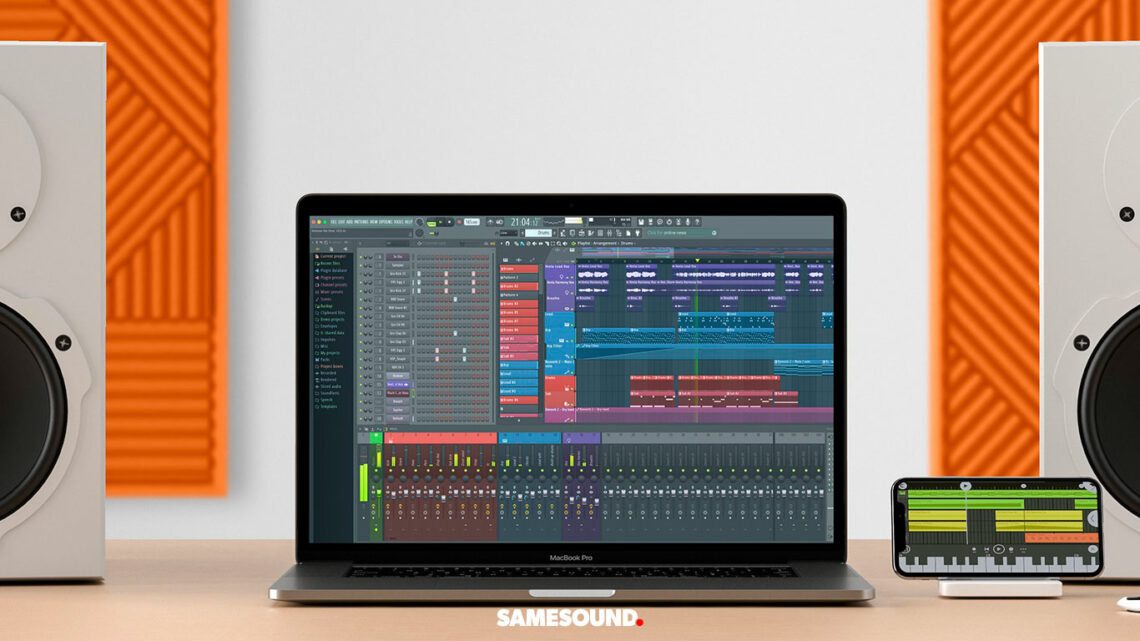

Previous Post: How to Use LMMS to Make Beats
Next Post: Ableton or FL Studio – Which DAW Should You Use?
Do you want to improve your FL Studio workflow? Then this article is for you! Every DAW (Digital Audio Workstation) has lots of shortcuts, a couple you might already know as they’re the same in every program; like ctrl+c for copying and ctrl+s for saving. Others you might not know, but are very handy. Especially in a DAW like FL Studio. This article points out the shortcuts; the most important keyboard and mouse shortcuts!
Note: When you want to use FL Studio’s shortcuts, make sure you don’t use the ‘typing keyboard as your piano’ option. Hit ctrl + T to switch between typing and piano keyboard.
File operations and basics
Most of these shortcuts you probably already know, but do you use them?
Ctrl + O — Open a project.
Ctrl + S — Save File.
Ctrl + Shift + S — Save project as (at this window you can also save as wav or mp3).
Space — Start and stop song/pattern.
L — Switch between song and pattern mode.
Ctrl + M — Toggle Metronome.
Patterns
I find it quite annoying to scroll through patterns to end up at the pattern you want, chances are you go to fast. The following shortcuts will improve your workflow in the pattern view.
– and + — Go to previous and next pattern.
F4 — Go to next empty pattern.
Shift + Left Click — Hold shift and left click the green squares to select multiple channels in your pattern view. (Especially handy for copying and pasting!)
Alt + Del — Delete selected channels.
Alt + Arrow Up/Down — Move selected channel(s) up or down.
FL Studio: Select multiple channels in pattern view.
Mac Fl Studio Shortcuts 2020
Piano roll and playlist
These are the shortcuts for the standard tools to edit your notes or patterns.
P — Pencil tool
B — Paint/Brush Tool
E — Select Tool
D — Delete tool
T — Mute tool
Fl Studio 20 Shortcuts Mac
However, I usually only use the pencil tool and shortcuts to select, delete and copy notes or patterns. These might be the most important to improve your workflow. When the Pen or Brush Tool is selected use the following shortcuts:
Shift + Left Click — Clone selected notes or patterns. By holding shift and left clicking on one of the selected notes/patterns, you clone the whole selection. Release shift to get full movement, instead of locked horizontal movement.
Ctrl + Left Click –– Select multiple notes or patterns. Drag your mouse to select multiple notes and patterns in one single swipe.
Ctrl + Shift + Left Click — Select multiple notes or patterns in multiple swipes or clicks.
Del — Delete selection.
Ctrl + Scroll — Zoom in/out horizontally.
Alt + Scroll — Zoom in/out vertically.
Ctrl + Right click — Hold and drag to zoom in on selection.
When you want to edit or adjust your loop selection (the red area), you don’t have to change to your select tool. Just click on the timeline (where the green arrow is, see image below) with one of the following shortcuts:
Ctrl + Left Click (hold) — Make loop selection.
Ctrl + Left Click — Remove loop selection.
Right Click — Adjust loop selection size. Depending on which side of the loop selection is closest to where you click, the loop selection will adjust to where your cursor is.
Mixer
These 4 shortcuts are all you need to up your workflow in FL Studio’s mixer.
Alt + Arrow Left/Right — Move selected mixer track(s) left or right.
Ctrl + Shift + Left Click — Select multiple mixer tracks.
F2 — Rename selected mixer track.
S — Solo selected mixer track.
I’m confident that with these keyboard shortcuts you will definitely improve your workflow in FL Studio, which will result in more productive music production sessions. Keep in mind that this is the selection of shortcuts that I use the most, there may be more for you! Here is a complete list of all the keyboard shortcuts in FL Studio.