| Error Number: | Error 216 |
| Error Name: | Fl Studio Error 216 |
| Error Description: | Error 216: FL Studio has encountered a problem and needs to close. We are sorry for the inconvenience. |
| Developer: | Image-Line Software |
| Software: | FL Studio |
| Applies to: | Windows XP, Vista, 7, 8 |
- Quickfontcache Dll Fl Studio 11 Download Pc
- Quickfontcache.dll Fl Studio 20
- Quickfontcache Dll Fl Studio 12 Download
- Quickfontcache Dll Fl Studio 11 Download For Pc
- Quickfontcache.dll Not Found Fl Studio 20
- Quickfontcache.dll Fl Studio
- Fl Studio Quickfontcache Not Found
Download and install QuickFontCache.dll. You may already have this file even though you are getting.dll errors. That's because the.dll file may have been moved or renamed by another application. Check to see if you already have QuickFontCache.dll on your computer. For more information see how to search your PC for.dll files. Recommended Download: QuickFontCache.dll Repair Tool This repair tool is designed to diagnose your Windows PC problems and repair them quickly. It scans your PC, identifies the problem areas and fixes them completely. How to Download Flengine.dll Library? Click on the green-colored 'Download' button on the top left side of the page. Step 1:Download process of the Flengine.dll library's; When you click the 'Download' button, the 'Downloading' window will open. Don't close this window until the download process begins. Whenever you have issues like that, try googling it to see what you get. It is much faster than Quora, which is not a board for tech support on software. This link here will tell you what it is and it was the first to pop when I googled it. Tech support scams are an industry-wide issue where scammers trick you into paying for unnecessary technical support services. You can help protect yourself from scammers by verifying that the contact is a Microsoft Agent or Microsoft Employee and that the phone number is an official Microsoft global customer service number.
Repair Wave Candy.dll DLL Issues (How to Download and Fix). Last Updated: Time to Read: 3-5 minutes Dynamic Link Library files, such as Wave Candy.dll, are considered a type of Win32 DLL (Executable application) file. They are associated with the DLL file extension, developed by Image-Line for Wave Candy. Wave Candy.dll was initially released with FL Studio 20.5.1.1193 on 09/20.
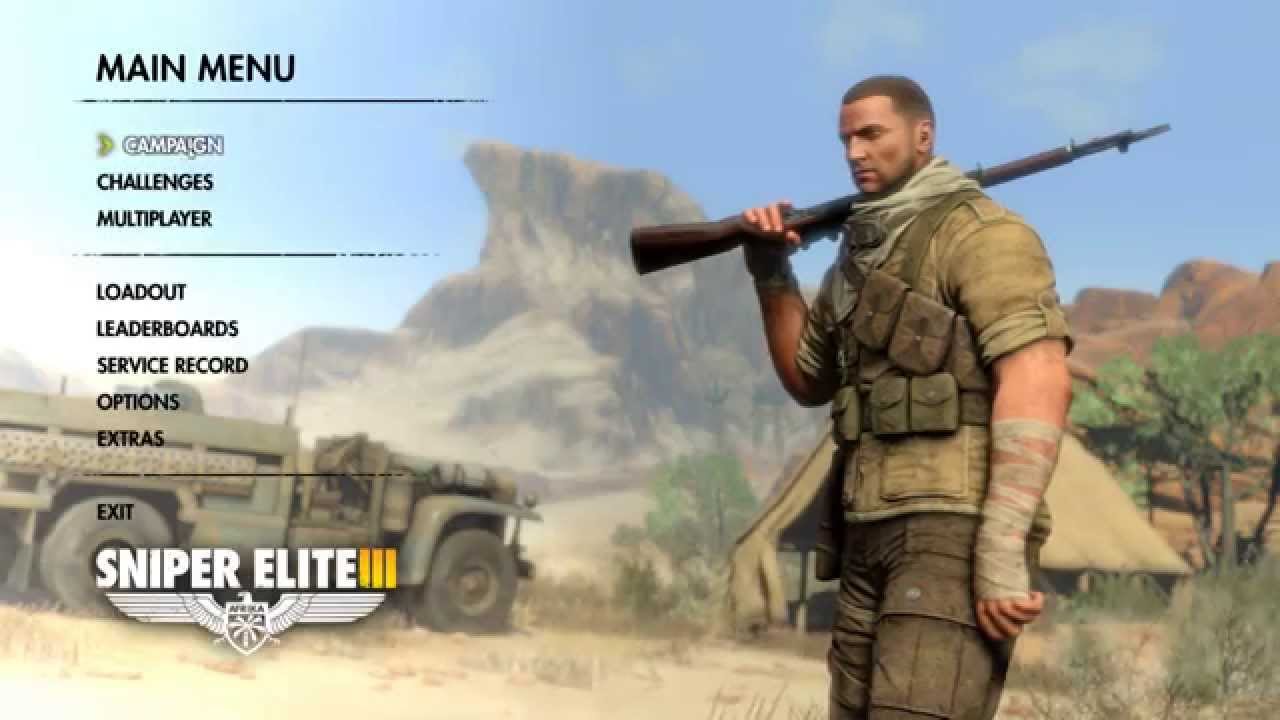
Symptoms of Error 216
- 'Error 216' appears and crashes the active program window.
- Your PC frequently crashes with Error 216 when running the same program.
- “Fl Studio Error 216” is displayed.
- Windows runs sluggishly and responds slowly to mouse or keyboard input.
- Your computer periodically “freezes” for a few seconds at a time.
These 216 error messages can appear during program installation, while a Image-Line Software-related software program (eg. FL Studio) is running, during Windows startup or shutdown, or even during the installation of the Windows operating system. Keeping track of when and where your 216 error occurs is a critical piece of information in troubleshooting the problem.
Causes of Error 216
- Corrupt download or incomplete installation of FL Studio software.
- Corruption in Windows registry from a recent FL Studio-related software change (install or uninstall).
- Virus or malware infection that has corrupted Windows system files or FL Studio-related program files.
- Another program maliciously or mistakenly deleted FL Studio-related files.
Runtime Errors such as “Error 216” can be caused by a variety of factors, so it is important that you troubleshoot each of the possible causes to prevent it from recurring.
Compatible with Windows 10, 8, 7, Vista, XP and 2000
Optional Offer for WinThruster by Solvusoft | EULA | Privacy Policy | Terms | Uninstall
Runtime Errors Knowledgebase
Article ID:
124010
Article Author:
Last Updated:
Popularity:
star rating here
Optional Offer for WinThruster by Solvusoft
EULA | Privacy Policy | Terms | Uninstall
Below is a list of troubleshooting steps to resolve your Error 216 problems. These troubleshooting steps get progressively more difficult and time consuming, so we strongly recommend attempting them in ascending order to avoid unnecessary time and effort.
Please Note: Click the [ ] image to expand the troubleshooting instructions for each step below. You can also click the [ ] image to hide the instructions as you proceed through each step.
Step 1: Repair Registry Entries Associated with Error 216 |
Manually editing the Windows registry to remove invalid Error 216 keys is not recommended unless you are PC service professional. Incorrectly editing your registry can stop your PC from functioning and create irreversible damage to your operating system. In fact, one misplaced comma can prevent your PC from booting entirely! Because of this risk, we recommend using a registry cleaner to assist with this process. Using a registry cleaner automates the process of finding invalid registry entries, missing file references (like the one causing your Fl Studio Error 216 error), and broken links within the registry. A backup is automatically created before each scan, with the ability to undo any changes in a single click, protecting you against the possibility of PC damage. As a Microsoft Silver Partner, we provide software that can assist you in removing these issues: Caution: Unless you an advanced PC user, we DO NOT recommend editing the Windows registry manually. Using Registry Editor incorrectly can cause serious problems that may require you to reinstall Windows. We do not guarantee that problems resulting from the incorrect use of Registry Editor can be solved. Use Registry Editor at your own risk. To manually repair your Windows registry, first you need to create a backup by exporting a portion of the registry related to Error 216 (eg. FL Studio):
The next steps in manually editing your registry will not be discussed in this article due to the high risk of damaging your system. If you would like to learn more about manual registry editing, please see the links below. We do not claim any responsibility for the results of the actions taken from the content linked below - complete these tasks at your own risk. Windows XP Windows 7 Windows Vista |
Step 2: Conduct a Full Malware Scan of Your PC |
There is a chance that your 216 error could be related to a malware infection on your PC. These malicious intruders can damage, corrupt, or even delete Runtime Errors-related files. Furthermore, there's a possibility that the 216 error you are experiencing is related to a component of the malicious program itself. Tip: If you do not already have a malware protection program installed, we highly recommend using Emsisoft Anti-Malware (download here). They offer a malware removal guarantee that is not offered by other security software. |
Step 3: Clean Out Your System Junk (Temporary Files and Folders) With Disk Cleanup (cleanmgr) |
Over time, your computer accumulates junk files from normal web surfing and computer use. If this junk isn't occasionally cleaned out, it can cause FL Studio to respond slowly or provides an 216 error, possibly due to file conflicts or an overloaded hard drive. Cleaning up these temporary files with Disk Cleanup might not only solve your 216 error, but can also dramatically speed up the performance of your PC. Tip: Although Disk Cleanup is a wonderful built-in tool, it will not completely clean up all of the temporary files on your computer. Other programs that you frequently use such Microsoft Office, Firefox, Chrome, Live Messenger, and hundreds of other programs are not cleaned up with Disk Cleanup (including some Image-Line Software programs). Because of the shortcomings of the Windows Disk Cleanup (cleanmgr) tool, we highly recommend using a specialized hard drive cleanup / privacy protection software to clean up your entire computer. As a Microsoft Silver Partner, we provide software that can assist you in cleaning up your temporary files: How to run Disk Cleanup (cleanmgr) (Windows XP, Vista, 7, 8, and 10):
|
Step 4: Update Your PC Device Drivers |
216 errors can be related to corrupt or outdated device drivers. Drivers can work one day, and suddenly stop working the next day, for a variety of reasons. The good news is that you can often update the device driver to fix the Error 216 problem. Finding the exact driver for your Error 216-related hardware device can be extremely difficult, even directly on the Image-Line Software or related manufacturer's website. Even if you are experienced at finding, downloading, and manually updating drivers, the process can still be very time consuming and extremely irritating. Installing the wrong driver, or simply an incompatible version of the right driver, can make your problems even worse. Because of the time and complexity involved in updating drivers, we highly recommend using a driver update software. A driver update tool ensures that you have correct driver versions for your hardware, and also creates a backup of your current drivers before making any changes. Maintaining a driver backup provides you with the security of knowing that you can rollback any driver to a previous version (if necessary). As a Microsoft Silver Partner, we provide software that can assist you in updating these drivers: Please Note: Your Error 216 may not be related to hardware driver problems, but it's always a good idea to ensure all of your PC device drivers are up-to-date to maximize PC performance. |
Step 5: Utilize Windows System Restore to 'Undo' Recent System Changes |
Windows System Restore allows you to 'go back in time' with your PC to help fix your Error 216 problems. System Restore can return your PC's system files and programs back to a time when everything was working fine. This can potentially help you avoid hours of troubleshooting headaches associated with 216 errors. Please Note: Using System Restore will not affect your documents, pictures, or other data. To use System Restore (Windows XP, Vista, 7, 8, and 10):
|
Step 6: Uninstall and Reinstall the FL Studio Program Associated with Error 216 |
If your 216 error is related to a specific program, reinstalling FL Studio-related software could be the answer. Instructions for Windows 7 and Windows Vista:
Instructions for Windows XP:
Instructions for Windows 8:
After you have successfully uninstalled your Error 216-associated program (eg. FL Studio), reinstall the program according to the Image-Line Software instructions. Tip: If you are positive that your 216 error is related to a specific Image-Line Software program, uninstalling and reinstalling your Error 216-related program will likely be the solution to your problem. |
Step 7: Run Windows System File Checker ('sfc /scannow') |
System File Checker is a handy tool included with Windows that allows you scan for and restore corruptions in Windows system files (including those related to Error 216). To run System File Checker (Windows XP, Vista, 7, 8, and 10):
|
Step 8: Install All Available Windows Updates |
Microsoft is constantly updating and improving Windows system files that could be associated with Error 216. Sometimes resolving your Runtime Errors problems may be as simple as updating Windows with the latest Service Pack or other patch that Microsoft releases on an ongoing basis. To check for Windows Updates (Windows XP, Vista, 7, 8, and 10):
|
Step 9: Perform a Clean Installation of Windows |
Caution: We must emphasize that reinstalling Windows will be a very time-consuming and advanced task to resolve Error 216 problems. To avoid data loss, you must be sure that you have backed-up all of your important documents, pictures, software installers, and other personal data before beginning the process. If you are not currently backing up your data, you need to do so immediately (download a highly-recommended backup solution [MyPCBackup.com Download]) to protect yourself from permanent data loss. This step is your final option in trying to resolve your Error 216 issue. Reinstalling Windows will erase everything from your hard drive, allowing you to start again with a fresh system. Furthermore, a clean install of Windows will also quickly clean out any and all 'junk' that has accumulated over the normal usage of your computer. Please Note: If 216 errors still persist after a clean install of Windows, your Runtime Errors problem MUST be hardware related. If that is the case, then it is likely you will need to replace the associated hardware causing the 216 error. |
Optional Offer for WinThruster by Solvusoft | EULA | Privacy Policy | Terms | Uninstall
Operating System Information
216 error messages can occur in any of the following Microsoft Windows operating systems:
- Windows 10
- Windows 8
- Windows 7
- Windows Vista
- Windows XP
- Windows ME
- Windows 2000
Are You Still Experiencing Error 216 Issues?
Please reach out to us anytime on social media for more help:
Recommendation:Scan your PC for computer errors.[Download WinThruster - Product by Solvusoft]
Optional Offer for WinThruster by Solvusoft | EULA | Privacy Policy | Terms | Uninstall
About The Author:Jay Geater is the President and CEO of Solvusoft Corporation, a global software company focused on providing innovative utility software. He is a lifelong computer geek and loves everything related to computers, software, and new technology.

Browse Errors in Alphabetical Order:
-->This article describes what a dynamic link library (DLL) is and the various issues that may occur when you use DLLs. It also describes some advanced issues that you should consider when developing your own DLLs.
Original product version: Windows 10 - all editions
Original KB number: 815065
Summary
In describing what a DLL is, this article describes dynamic linking methods, DLL dependencies, DLL entry points, exporting DLL functions, and DLL troubleshooting tools.
This article finishes with a high-level comparison of DLLs to the Microsoft .NET Framework assemblies.
For the Windows operating systems, much of the functionality of the operating system is provided by DLL. Additionally, when you run a program on one of these Windows operating systems, much of the functionality of the program may be provided by DLLs. For example, some programs may contain many different modules, and each module of the program is contained and distributed in DLLs.
The use of DLLs helps promote modularization of code, code reuse, efficient memory usage, and reduced disk space. So, the operating system and the programs load faster, run faster, and take less disk space on the computer.
When a program uses a DLL, an issue that is called dependency may cause the program not to run. When a program uses a DLL, a dependency is created. If another program overwrites and breaks this dependency, the original program may not successfully run.
With the introduction of the .NET Framework, most dependency problems have been eliminated by using assemblies.
More information
A DLL is a library that contains code and data that can be used by more than one program at the same time. For example, in Windows operating systems, the Comdlg32 DLL performs common dialog box related functions. Each program can use the functionality that is contained in this DLL to implement an Open dialog box. It helps promote code reuse and efficient memory usage.
By using a DLL, a program can be modularized into separate components. For example, an accounting program may be sold by module. Each module can be loaded into the main program at run time if that module is installed. Because the modules are separate, the load time of the program is faster. And a module is only loaded when that functionality is requested.
Additionally, updates are easier to apply to each module without affecting other parts of the program. For example, you may have a payroll program, and the tax rates change each year. When these changes are isolated to a DLL, you can apply an update without needing to build or install the whole program again.
The following list describes some of the files that are implemented as DLLs in Windows operating systems:
ActiveX Controls (.ocx) files
An example of an ActiveX control is a calendar control that lets you select a date from a calendar.
Control Panel (.cpl) files
An example of a .cpl file is an item that is located in Control Panel. Each item is a specialized DLL.
Device driver (.drv) files
An example of a device driver is a printer driver that controls the printing to a printer.
DLL advantages
The following list describes some of the advantages that are provided when a program uses a DLL:
Uses fewer resources
When multiple programs use the same library of functions, a DLL can reduce the duplication of code that is loaded on the disk and in physical memory. It can greatly influence the performance of not just the program that is running in the foreground, but also other programs that are running on the Windows operating system.
Promotes modular architecture
A DLL helps promote developing modular programs. It helps you develop large programs that require multiple language versions or a program that requires modular architecture. An example of a modular program is an accounting program that has many modules that can be dynamically loaded at run time.
Eases deployment and installation
When a function within a DLL needs an update or a fix, the deployment and installation of the DLL does not require the program to be relinked with the DLL. Additionally, if multiple programs use the same DLL, the multiple programs will all benefit from the update or the fix. This issue may more frequently occur when you use a third-party DLL that is regularly updated or fixed.
DLL dependencies
When a program or a DLL uses a DLL function in another DLL, a dependency is created. The program is no longer self-contained, and the program may experience problems if the dependency is broken. For example, the program may not run if one of the following actions occurs:
- A dependent DLL is upgraded to a new version.
- A dependent DLL is fixed.
- A dependent DLL is overwritten with an earlier version.
- A dependent DLL is removed from the computer.
These actions are known as DLL conflicts. If backward compatibility is not enforced, the program may not successfully run.
The following list describes the changes that have been introduced in Windows 2000 and in later Windows operating systems to help minimize dependency issues:
Windows File Protection
In Windows File Protection, the operating system prevents system DLLs from being updated or deleted by an unauthorized agent. When a program installation tries to remove or update a DLL that is defined as a system DLL, Windows File Protection will look for a valid digital signature.
Private DLLs
Private DLLs let you isolate a program from changes that are made to shared DLLs. Private DLLs use version-specific information or an empty
.localfile to enforce the version of the DLL that is used by the program. To use private DLLs, locate your DLLs in the program root folder. Then, for new programs, add version-specific information to the DLL. For old programs, use an empty.localfile. Each method tells the operating system to use the private DLLs that are located in the program root folder.
DLL troubleshooting tools
Several tools are available to help you troubleshoot DLL problems. The following tools are some of these tools.
Dependency Walker
The Dependency Walker tool can recursively scan for all dependent DLLs that are used by a program. When you open a program in Dependency Walker, Dependency Walker does the following checks:
- Dependency Walker checks for missing DLLs.
- Dependency Walker checks for program files or DLLs that are not valid.
- Dependency Walker checks that import functions and export functions match.
- Dependency Walker checks for circular dependency errors.
- Dependency Walker checks for modules that are not valid because the modules are for a different operating system.
By using Dependency Walker, you can document all the DLLs that a program uses. It may help prevent and correct DLL problems that may occur in the future. Dependency Walker is located in the following directory when you install Visual Studio 6.0:
driveProgram FilesMicrosoft Visual StudioCommonTools
DLL Universal Problem Solver
The DLL Universal Problem Solver (DUPS) tool is used to audit, compare, document, and display DLL information. The following list describes the utilities that make up the DUPS tool:
Dlister.exe
This utility enumerates all the DLLs on the computer and logs the information to a text file or to a database file.
Dcomp.exe
This utility compares the DLLs that are listed in two text files and produces a third text file that contains the differences.
Dtxt2DB.exe
This utility loads the text files that are created by using the Dlister.exe utility and the Dcomp.exe utility into the dllHell database.
DlgDtxt2DB.exe
This utility provides a graphical user interface (GUI) version of the Dtxt2DB.exe utility.
DLL Help database
The DLL Help database helps you locate specific versions of DLLs that are installed by Microsoft software products.
DLL development
This section describes the issues and the requirements that you should consider when you develop your own DLLs.
Types of DLLs
When you load a DLL in an application, two methods of linking let you call the exported DLL functions. The two methods of linking are load-time dynamic linking and run-time dynamic linking.
Load-time dynamic linking
In load-time dynamic linking, an application makes explicit calls to exported DLL functions like local functions. To use load-time dynamic linking, provide a header (.h) file and an import library (.lib) file when you compile and link the application. When you do this, the linker will provide the system with the information that is required to load the DLL and resolve the exported DLL function locations at load time.
Run-time dynamic linking
In run-time dynamic linking, an application calls either the LoadLibrary function or the LoadLibraryEx function to load the DLL at run time. After the DLL is successfully loaded, you use the GetProcAddress function to obtain the address of the exported DLL function that you want to call. When you use run-time dynamic linking, you do not need an import library file.
The following list describes the application criteria for when to use load-time dynamic linking and when to use run-time dynamic linking:
Startup performance
If the initial startup performance of the application is important, you should use run-time dynamic linking.
Ease of use
In load-time dynamic linking, the exported DLL functions are like local functions. This makes it easy for you to call these functions.
Application logic
In run-time dynamic linking, an application can branch to load different modules as required. It is important when you develop multiple-language versions.
The DLL entry point
When you create a DLL, you can optionally specify an entry point function. The entry point function is called when processes or threads attach themselves to the DLL or detached themselves from the DLL. You can use the entry point function to initialize data structures or to destroy data structures as required by the DLL. Additionally, if the application is multithreaded, you can use thread local storage (TLS) to allocate memory that is private to each thread in the entry point function. The following code is an example of the DLL entry point function.
When the entry point function returns a FALSE value, the application will not start if you are using load-time dynamic linking. If you are using run-time dynamic linking, only the individual DLL will not load.
The entry point function should only perform simple initialization tasks and should not call any other DLL loading or termination functions. For example, in the entry point function, you should not directly or indirectly call the LoadLibrary function or the LoadLibraryEx function. Additionally, you should not call the FreeLibrary function when the process is terminating.
Quickfontcache Dll Fl Studio 11 Download Pc
Note
Quickfontcache.dll Fl Studio 20
In multithreaded applications, make sure that access to the DLL global data is synchronized (thread safe) to avoid possible data corruption. To do this, use TLS to provide unique data for each thread.
Export DLL functions
To export DLL functions, you can either add a function keyword to the exported DLL functions or create a module definition (.def) file that lists the exported DLL functions.
To use a function keyword, you must declare each function that you want to export with the following keyword:__declspec(dllexport)
To use exported DLL functions in the application, you must declare each function that you want to import with the following keyword: __declspec(dllimport)
Typically, you would use one header file that has a define statement and an ifdef statement to separate the export statement and the import statement.
You can also use a module definition file to declare exported DLL functions. When you use a module definition file, you do not have to add the function keyword to the exported DLL functions. In the module definition file, you declare the LIBRARY statement and the EXPORTS statement for the DLL. The following code is an example of a definition file.
Sample DLL and application
In Visual C++ 6.0, you can create a DLL by selecting either the Win32 Dynamic-Link Library project type or theMFC AppWizard (dll) project type.
The following code is an example of a DLL that was created in Visual C++ by using theWin32 Dynamic-Link Library project type.
The following code is an example of a Win32 Application project that calls the exported DLL function in the SampleDLL DLL.
Note
Quickfontcache Dll Fl Studio 12 Download
In load-time dynamic linking, you must link the SampleDLL.lib import library that is created when you build the SampleDLL project.
In run-time dynamic linking, you use code that is similar to the following code to call the SampleDLL.dll exported DLL function.
When you compile and link the SampleDLL application, the Windows operating system searches for the SampleDLL DLL in the following locations in this order:
The application folder
The current folder
The Windows system folder
Note
The GetSystemDirectory function returns the path of the Windows system folder.
The Windows folder
Note
The GetWindowsDirectory function returns the path of the Windows folder.
The .NET Framework assembly
Quickfontcache Dll Fl Studio 11 Download For Pc
With the introduction of .NET and the .NET Framework, most of the problems that are associated with DLLs have been eliminated by using assemblies. An assembly is a logical unit of functionality that runs under the control of the .NET common language runtime (CLR). An assembly physically exists as a .dll file or as an .exe file. However, internally an assembly is different from a Microsoft Win32 DLL.
An assembly file contains an assembly manifest, type metadata, Microsoft intermediate language (MSIL) code, and other resources. The assembly manifest contains the assembly metadata that provides all the information that is required for an assembly to be self-describing. The following information is included in the assembly manifest:
- Assembly name
- Version information
- Culture information
- Strong name information
- The assembly list of files
- Type reference information
- Referenced and dependent assembly information
The MSIL code that is contained in the assembly cannot be directly executed. Instead, MSIL code execution is managed through the CLR. By default, when you create an assembly, the assembly is private to the application. To create a shared assembly requires that you assign a strong name to the assembly and then publish the assembly in the global assembly cache.
Quickfontcache.dll Not Found Fl Studio 20
The following list describes some of the features of assemblies compared to the features of Win32 DLLs:
Quickfontcache.dll Fl Studio
Self-describing
When you create an assembly, all the information that is required for the CLR to run the assembly is contained in the assembly manifest. The assembly manifest contains a list of the dependent assemblies. Therefore, the CLR can maintain a consistent set of assemblies that are used in the application. In Win32 DLLs, you cannot maintain consistency between a set of DLLs that are used in an application when you use shared DLLs.
Versioning
In an assembly manifest, version information is recorded and enforced by the CLR. Additionally, version policies let you enforce version-specific usage. In Win32 DLLs, versioning can't be enforced by the operating system. You must make sure that DLLs are backward compatible.
Side-by-side deployment
Assemblies support side-by-side deployment. One application can use one version of an assembly, and another application can use a different version of an assembly. Starting in Windows 2000, side-by-side deployment is supported by locating DLLs in the application folder. Additionally, Windows File Protection prevents system DLLs from being overwritten or replaced by an unauthorized agent.
Self-containment and isolation
An application that is developed by using an assembly can be self-contained and isolated from other applications that are running on the computer. This feature helps you create zero-impact installations.
Execution
An assembly is run under the security permissions that are supplied in the assembly manifest and that are controlled by the CLR.
Language independent
An assembly can be developed by using any one of the supported .NET languages. For example, you can develop an assembly in Microsoft Visual C#, and then use the assembly in a Visual Basic .NET project.